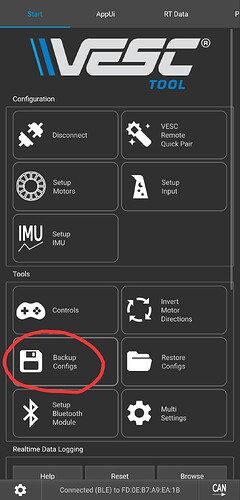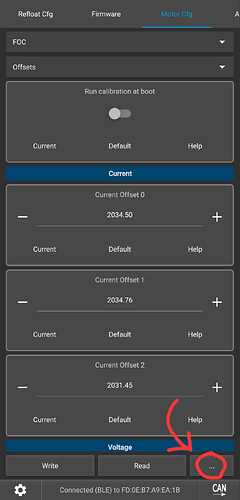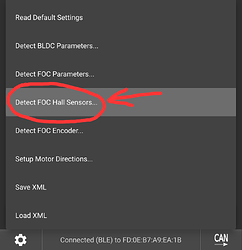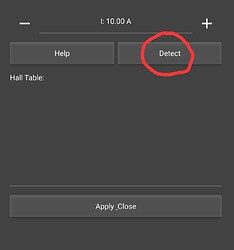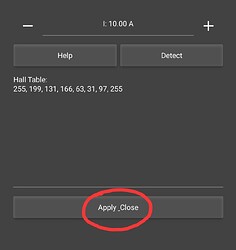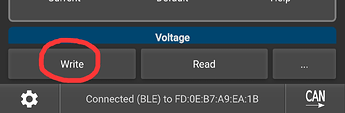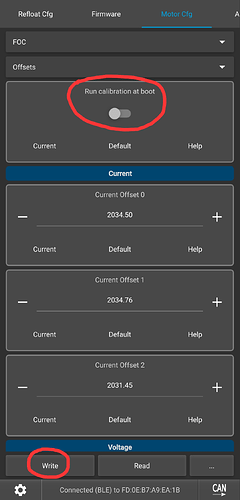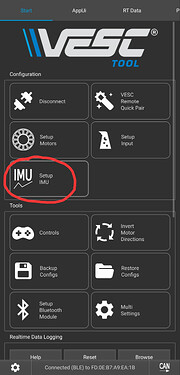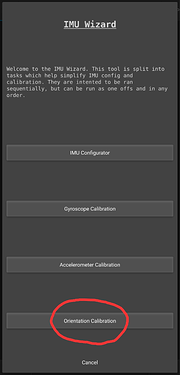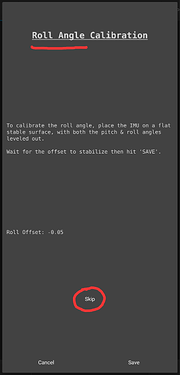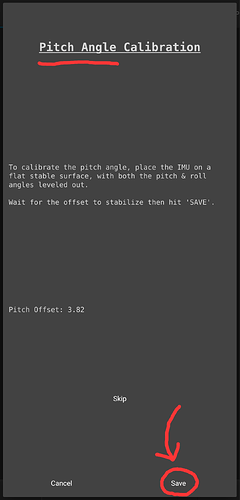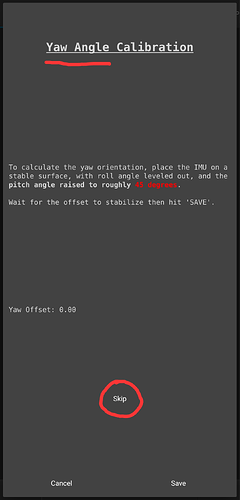EDIT: If you have an XRV or PintV, be sure to follow this Start guide, and then make the following changes here (and Backup after!): Critical Setting Fixes for PintV & XRV Riders
Prerequisites:
- GTV / XRV / PintV Power Kit has been installed (Follow the Installation Guide on Floatwheel’s YouTube Channel)
- The VESC Tool Mobile App has been installed (iOS / Android)
- Patience! I know this is a lot of words, but the actual tasks are fairly simple, just be patient and take your time to follow the directions carefully. Rushing through and making mistakes could result in more headache and time lost than if you took your time the first time around.
Step 1: BACKUP YOUR CONFIGS!!
The Floatwheel Power Kits comes pre-configured for a nearly Plug&Play experience, including an optimized Motor Config (for stock motor, a non-stock Motor such as Superflux or even GTS motor would require additional setup not covered here), a hand-calibrated IMU Config, and a custom Float Package tune. There are a few things you can do to dial it in further for your specific setup, but before anything else, you should BACKUP YOUR CONFIGS! By Backing up, you give yourself the ability to Restore your configs back to the state they were in when you backed up (AKA the out-of-box configuration). This is especially important if you’ve never worked with VESC before, as it’s a failsafe in case you make any mistake while learning and tweaking things.
How to Backup (and Restore) Configs:
Make sure your board is powered on. In the VESC Tool app, scan for your board. Once it pops up, feel free to rename it (only you can see this name), and connect.
Once Connected, make sure you are on the Start tab. Find and tap the large Backup Configs button (Save/Floppy Disk Icon), and tap OK on the following pop-up. Once complete, you should see a confirmation that the Backup was successful! Now, if you’d like to revert to the out-of-box configs, you can tap the Restore Configs button right next to the Backup Configs button.
Step 2: Hall Sensor Calibration
Hall Sensor Calibrations tend to be similar motor to motor, so you may technically be able to get by without this step. However, it would be best practice to calibrate for your specific motor for an optimized ride experience.
Prop your board in such a way that the motor can spin freely without contacting anything. Board angle doesn’t matter, feel free to use a workbench, milk crate, set it on the side rail, or even just lift it by the nose. Then, navigate to the Motor CFG tab, tap the … button in the bottom right, and tap Detect FOC Hall Sensors
A new popup window will appear for Hall Sensor Calibration. Tap Detect (the motor will slowly spin). Once this completes and a list of values are shown, tap the Apply button on the bottom of the window. Then, tap Write in the bottom left of the screen. You should see the status bar on the bottom of the screen light up blue, confirming the change was applied.
Step 3 (Optional): Turn Off Offset Calibration at Boot
Voltage/Current Offset Calibration is something that is enabled by default and occurs on each boot. However, for most, this does not need to be run beyond the initial start-up, so you can optionally disable this to speed-up the boot time.
Navigate to Motor CFG → FOC → Offsets, and disable the “Run Calibration at Boot” toggle. Then, tap Write on the bottom left of the screen. You should see the status bar on the bottom of the screen light up blue, confirming the change was applied.
Step 4 (Optional): IMU Leveling (for Angled Rails)
This step is for calibrating for angled rails. If you are running flat nose rails (Stock, DubTails, 007’s), this step is NOT needed!
It may also be worth making a new Backup in case you mess up this step, so that you don’t have to re-do the previous steps. Test the board by hand and rock it back and forth, ensuring it runs smoothly. If so, feel free to make a new Backup before continuing.
First, prop the board up such that it is level (a milk crate works great for this). For symmetrical rails, such as WTF’s, this would mean the board is propped symmetrically such that the nose and tail angles are the same. For asymmetrical rails, you have a bit more lee-way, but go with what makes the most sense for what would be considered “level” (This should not be influenced by ride preferences, we can tweak the actual riding angle later if desired, under Float CFG → Tune Modifiers → Constant Tiltback).
Now, navigate to the IMU Setup button under the Start tab, and tap Orientation Calibration. It will start with Roll Angle Calibration, please tap Skip for this.
Next is Pitch Angle Calibration, which is what we care about. Make sure the board is level, and let the value stabilize (not drifting in one direction). The offset reading is based on the current calibration, so if you’re calibrating out-of-the-box, the offset reading should near match what angle you’d expect for the rails you have. If it’s way off, make sure the board is level and is on a proper level surface.
Once the value is stable and looks good, tap the Save button in the bottom right. And finally, for Yaw Calibration, we will tap Skip (NOT SAVE!), just as we did for the first Roll Calibration.
Verify your IMU Calibration:
Navigate to the RT Data tab, and scroll down to where you can see IMU Data (Roll/Pitch/etc.) and a 3D model. Set your board tail down (normal resting position) and make sure the Roll and Pitch values are as we expect, with Roll being near 0 and Pitch being positive (around 20 or so depending on clearance). If this is not the case, you may need to restore your configs and try again (you possibly saved on IMU Yaw instead of skipped).
Step 5: Hand Test
Before trying to mount the board, you should perform a hand test to safely test if the board balances properly. Here’s a video on how to do so: https://www.youtube.com/shorts/4g2xmK8zSkI
If all is good and you’ve stopped Hand Test mode, you should be good to go! Once you confirm it’s riding properly, feel free to make one final backup to have on hand!
Step 6 (XRV / PintV Only): Make Recommended Tweaks
If you have an XRV or PintV kit, be sure to make the recommended changes in the following thread, and make sure to Backup your changes after! Follow the steps here: Critical Setting Fixes for PintV & XRV Riders
Of course, there’s more to know about VESC that will help in getting your board dialed to exactly how you want it. This article may be updated over time to include extra tips and frequently asked questions, but I wanted to at least get the essentials out there first. If you run into any issues or have any questions, feel free to ask below! Happy Riding ![]()